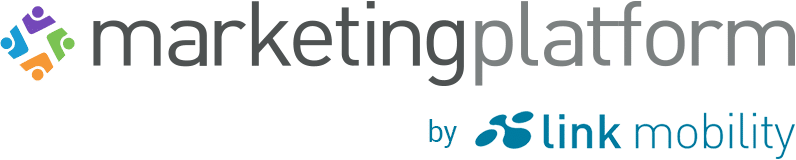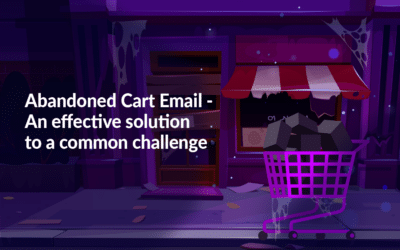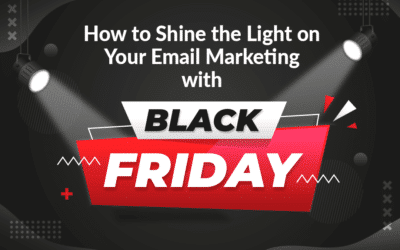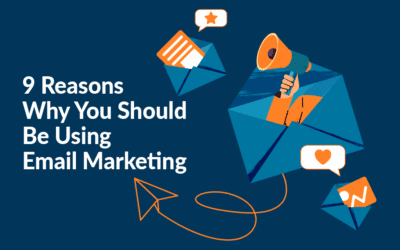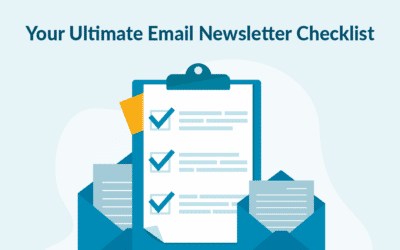To see the new statistics, once you log in your account, in the menu on the left side, go to “Statistics”, then choose “Email campaigns new”.
In the overview page, you can choose a campaign and get insights in how your email campaign has been delivered and performed. You can analyse your email campaigns and compare the results with previously sent email campaigns.
At the top of the overview, you can also set a time period. You can choose from the predefined options or define it yourself from the calendar view.

Additionally, you can make an export for each campaign by clicking this icon ![]() :
:
The export will contain 4 sheets:
- Summary
- Opens
- Clicks
- Devices
Summary
Once you choose a campaign in the overview page, and you click “View Statistics” you will be redirected to the summary tab.
The summary tab represents a builder. Besides the default charts you can also create a custom display of the desired metrics. To do this, click on this icon ![]() :
:
On the right side, the builder will appear:

Please note, that only 1 custom layout is allowed. You can combine any grid with the content elements to create a statistics overview that suits your needs.
Open Stats
Tracking the percentage of subscribers who open a specific email or click on a link gives us insight into how engaged the subscribers are, as well as how effective different subject lines are or how interesting the email content is. This insight is very useful if you would like to have an effective impact on subscribers or to increase their engagement.
Under submenu Open Stats on the left view of the screen you have an overview of:
- Total Emails sent – that’s the total number of sent email campaigns.
- Total Opens – that’s the total number of how many times the specific email campaign has been opened. E.g., if the same subscriber has opened the specific campaign several times, each time he has opened the campaign will fall in this total count.
- Unique opens – shows how many subscribers opened the specific email campaign, with no regard to how many times they did it. In some cases, one individual subscriber can open the specific campaign several times, but under Unique opens, it will count as one.
- Open Rate – refers to the percentage of the total number of subscribers who opened an email campaign. This is a great tool for testing the From Name, Subject Line and Send Time of your email campaign.
The calculation for measuring the open rate is as follows: Unique opens / Email sent – Email bounced.
E.g., [Unique opens (10) / (Emails sent (20) – Emails Bounced (5))]
= 10 / (20-5)
= 10 / 15
= 0,66
= 66%
On the right part of your screen, you’ll notice a graphic presentation of the Total Opens and Unique Opens for:
- First hour
- First 24h
- First 7 days and
- First 30 days

Below this presentation you have a pie overview charts of:
Device Breakdown represents each user’s device OS in percentage, and Browser Breakdown, showing in percentage from which browser the specific email campaign has been opened.

And the last overview on this page is Email overview, showing email addresses of the subscribers who have opened the specific email campaign, on the Date Opened, Device and Browser.

Link Stats
Under submenu Link Stats on the left view of the screen, you have an overview of:
- Total clicks – represents the total number of all clicks, not related to how many times one unique subscriber has clicked on the specific link. That’s the number of how many total clicks that specific link has.
- Unique clicks – represents the number of unique individuals that opened the email and clicked on a link.
- Click-through Rate – measures the percentage of recipients who clicked on the links in your email against the total number of subscribers who received the email. This is a good all-around way of testing the effectiveness of your email campaign.
The calculation is: [Total clicks (30) / (emails sent (1000) – bounces (5))
= 30 / 995
= 0,03015
= 3,0%
- Click-to-Open Rate – compares the number of unique clicks to unique opens. This number indicates how effective the email message, design, and content performed, and whether it created enough interest in the recipient to act. Click to open rate evaluates the percentage of people who click the email against the total number of subscribers it was sent to. This is a great way of testing the email content itself.
The calculation for CTOR goes: [Unique clicks (10) / Unique Opens (30)]
= 10 / 30
= 0,33
= 33 %
On the right part of your screen, you’ll notice a graphic presentation of the Total Clicks and Unique Clicks for:
- First hour
- First 24h
- First 7 days and
- First 30 days

Bellow this presentation you have a pie overview charts of:
Device Breakdown represents each user’s device OS in percentage, and Browser Breakdown, showing in percentage from which browser the specific link has been clicked.

And the last overview on this page is Link overview, showing the links that have been Clicked, Total Clicks and Unique clicks.

Bounce Stats
Apart from the above-mentioned statistics, MarketingPlatform also offers an overview of bounce statistics data per email campaign.
What is a bounce and why is it useful to monitor your bounce rate?
A bounced email or bounce is when the email server rejects an email, meaning that the email campaign was not delivered to the subscriber. When an email bounces, it has, for some reason, not reached the intended destination.
High bounce rates can negatively impact your sender reputation (the rating assigned to your IP address and domain based on your sending behaviour).
Once your reputation becomes too low, the internet service provider may divert your emails to the spam folder of your recipients. To avoid this, you may want to remove email addresses that repeatedly bounce, which is why it is important to monitor bounced emails.
By clicking on Bounce Stats, you are provided with an overview of bounce related stats relevant for a specific email campaign:
- Hard Bounces – the email cannot be delivered because of a permanent issue (the email address is permanently closed/not receiving electronic mail). Reasons for this may be:
- the email address of the recipient is invalid (does not exist/typo)
- there is no domain by that name
- the delivery has been completely blocked by the email server of the recipient
- Soft Bounces – the email cannot be delivered because the email inbox is full or the recipient’s email server is temporarily offline. In this case the system will attempt to send the email to the same email address again (3-4 times). If the email cannot be delivered even after a few attempts, it will be marked as a Hard Bounce.

- Other Bounces – a state when the email cannot be delivered but not because of issues with the email address, instead, the problem here can rather and most often be spam blocking. In this case, instead of completely removing the email address, you should investigate and resolve the spam issue, so that you can resend your email to the email address.
Under Email overview, you can also view a list of all the email addresses that have been marked as bounces, as well as the type of bounce, as shown in the image below.

In addition, you can also filter view per time interval and bounce type, as well as compare bounce stats for two email campaigns.


Unsubscribed Stats
Last but not least, you are provided with an overview of stats for profiles that have unsubscribed, such as:
- The total number of profiles that have unsubscribed relevant to a specific email campaign
- A graphical representation of the number of unsubscribed profiles in the first 30 days, as well as filter view per time interval when the profiles have unsubscribed

- Percentage of unsubscribed profiles per device, as well as per browse

At the bottom of the page, under Email overview, you can also view a list of all the email addresses that have unsubscribed, as well as the relevant date, device and browser per profile.