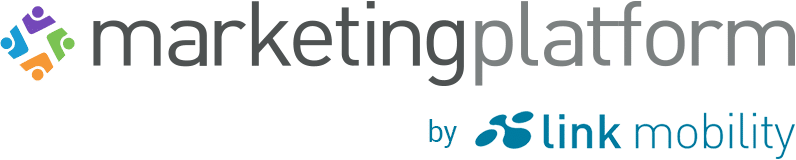If you would like to make it easy for your contacts to forward your email campaigns, you can create a Send to friend form. You can link it to, for example, your header and footer.
In the menu to the left, you will find Form on the bottom of the menu. If you choose Create form, you can choose the type of form you want to create on the next page. This article is about a “Send to friend” form – you can read more about other forms here.
Create “send to friend” form
1. Select Contact List(s) and Setup
First, name your form. Give it a meaningful name, so that you are never in doubt which form it is about. It can, for example, be “Forwarding”. To the right you choose which type of form you want to create.
If you scroll down the page, you should take a few decisions.
- Subscription Form Properties: Design “send” button on your form. Choose size and colour.
- Select Language: Choose which language your form should be in.
- Properties: This is not relevant for a “send to friend” form.
- Communication: This is not relevant for a “send to friend” form.
- Design and Branding: Choose a design for your form.
 Make it easy to forward your campaign with a Send to friend form.
Make it easy to forward your campaign with a Send to friend form.
2. Build Forms og Preview
On the next page you can customize the pages and emails that are part of the forwarding. After a contact has clicked on “Forward” on the form, a Thank you page will appear. You can style this page in our system or you can redirect the contact to your own website. Click Save.
Insert the form into your campaign
In order to include a link to your Send to friend form, you need to have a piece of text which will link to the form. Write for example “Forward the campaign” and attach the link from the gray toolbox. Instead of inserting a URL, you will, in the dropdown menu, find your “Send to friend” form.
 Insert the link to your form in your campaign.
Insert the link to your form in your campaign.