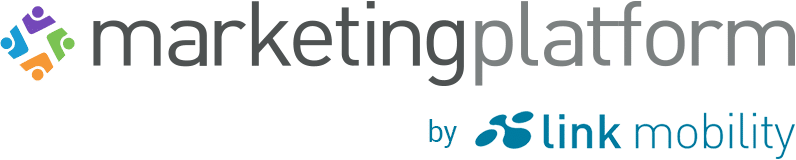When setting up Tracking on your website there are a few requirements to be met, and based on your website we will be able to track the behavior of your visitors to various extents.
We categorize websites into three different categories.
- Standard systems like native WooCommerce or Magento
- Standard systems as above, but with custom plugins installed in key areas
- Custom systems or systems that are unknown to us
We will be able to natively track all of the pages your visitors visit in all three categories. Events such as adding and removing products from baskets will vary depending on your system.
The guide below is for Standard systems such as Magento 1.9 or 2.0, Prestashop, and other installations where you at some point in the journey of product purchasing have installed a plugin. That could be in the checkout-flow, a third-party option of adding products to the basket, etc.
By the end of this guide, you will have set up Tracking and synchronization to handle the following
Contact Data
- Flat data such as name, birthday, permission
- Deep transactional data
Events
- Page visited
- Product visited
- Category visited
- Product/category added to cart*
- Product/category removed from cart*
- Product/category bought*
*With or without the use of Google-tag-manager
Step 1. Create Product Feed and Sitemap
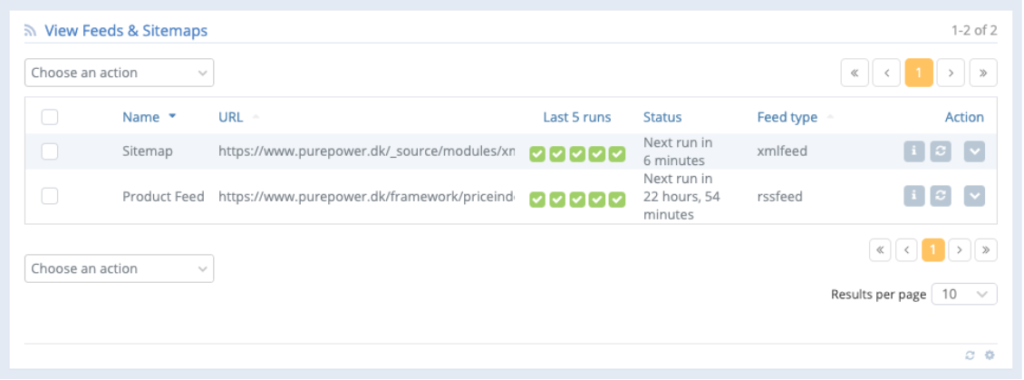
First off you will have to add your Product Feed and the Sitemap to your webshop. This is a requirement since the very heart of Tracking requires us to know your Products and pages in order to record who has visited what.
In-depth details about setting up Feeds and Sitemaps can be found here.
Step 2. Setup Tracking
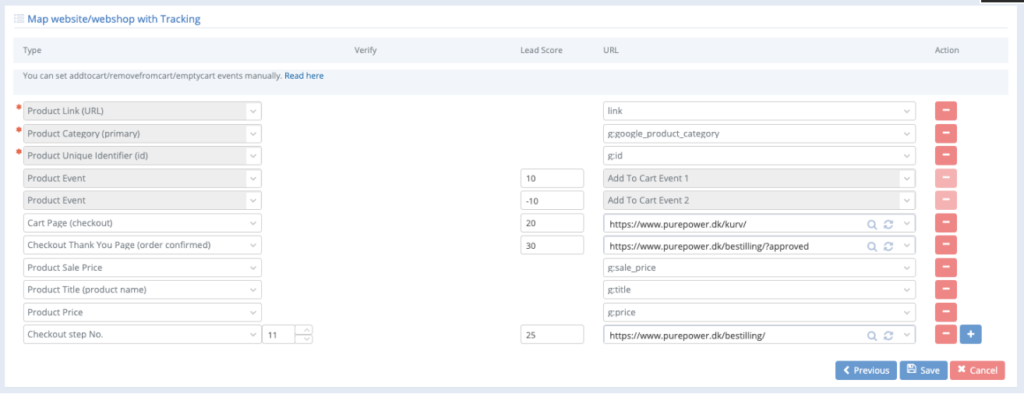
With the Product Feed and Sitemap added we can now set up the Tracking. In the Tracking, you are able to tell us which element in your Product Feed is the Category, Product ID, Sales Price, etc. This will be used in Segments and bridging the Tracking information with the Order data saved in One-to-Many empowering you to target Contacts who have or have not bought, have visited but not bought, etc. from a specific Product Category, Price range, etc.
We will guide you through the mapping and the system will automatically detect if you are using a known system such as SmartWeb, WooCommerce, Magento, etc.
Click yes to automatic mapping and you will have the Product Events automatically mapped. If we do not detect your webshop you will have to map this manually.
In order to be empowered with the full potential of the benefits of Tracking it is required to map at least the following:
- Product Events
- Product Link
- Product Category
- Product ID
- Cart Page
- Checkout
- Thank You Page.
It is advised to map more, but not required.
The visitors’ journey and congruence between Sitemap, site, and product feed.
For us to combine the knowledge of which products have been browsed and added to the cart there are two important elements in the product feeds that bind the Sitemap and webshop together.
- Product link. When a customer is visiting a site, we are checking the mapped “Product Link (URL)” and find the product he visited. From that we can see the product id and thereby the category, price, etc for the product he visited. It is important that the mapped element for “Product Link (URL)” contains the link in a format shown below
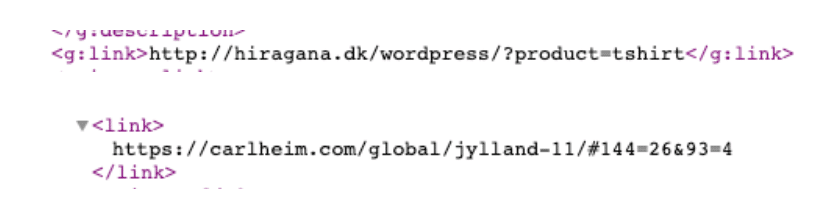
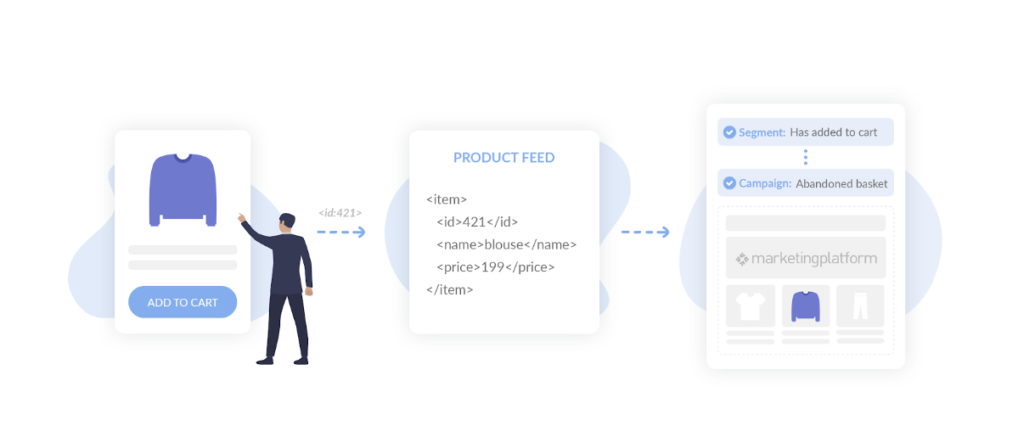
2. Product Unique Identifier (id). When a product is added to the cart it is not visible in the URL alone, and there are many ways for the customer to add an item to the cart without being on the product page itself (search results, main pages with a list of products and an add-to-cart option, etc.).
Most webshops are saying that a specific product id has been added to the basket. For the standard systems we know what that looks like, so all you need to do is to map the “Product Unique Identifier (id) with what is the product id used on the webshop.
It is important that the product ids are the same on the webshop and in the Product Feed – since when the shop is telling us a customer has added Product id “421” to the cart, we will check for product “421” in the Product Feed. If the ids are not the same – there will be no matches found and we will not know which product he added and have nothing to insert in Campaigns or show in Segments.
Google tag-manager
In some cases, you might have installed a plugin or module to your webshop improving or altering the checkout flow or creating additional ways of adding products to the basket.
In this case, it is not sure we are able to detect these events, and it is, therefore, necessary to tell us when these events happen in case you want to make use of these events in places such as Segments and FlowBuilder. It is up to you how you prefer to do this.
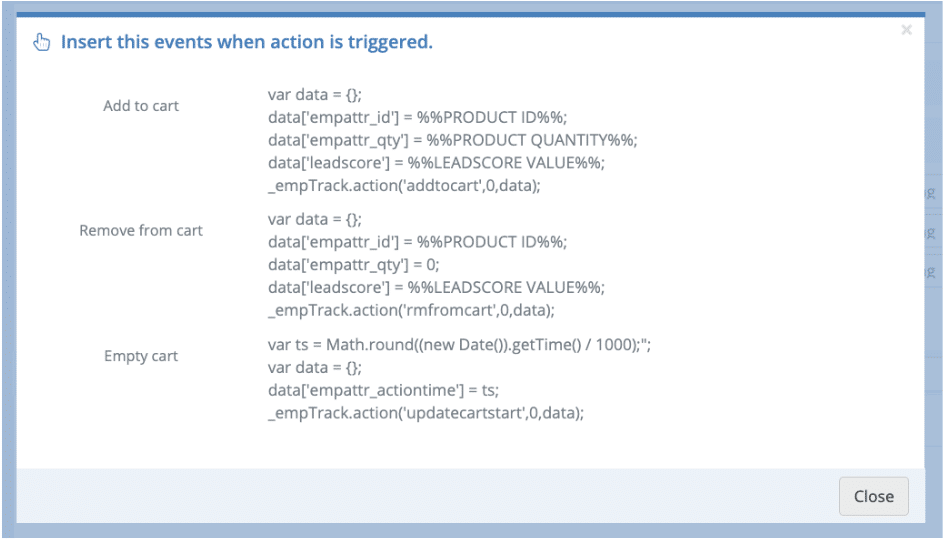 These are the data we need for each event
These are the data we need for each event
We suggest using Google Tag Manager since most webshops are already using this service. You can simply create a custom event using Google Tag Manager to tell us when things happen depending on the Trigger you choose.
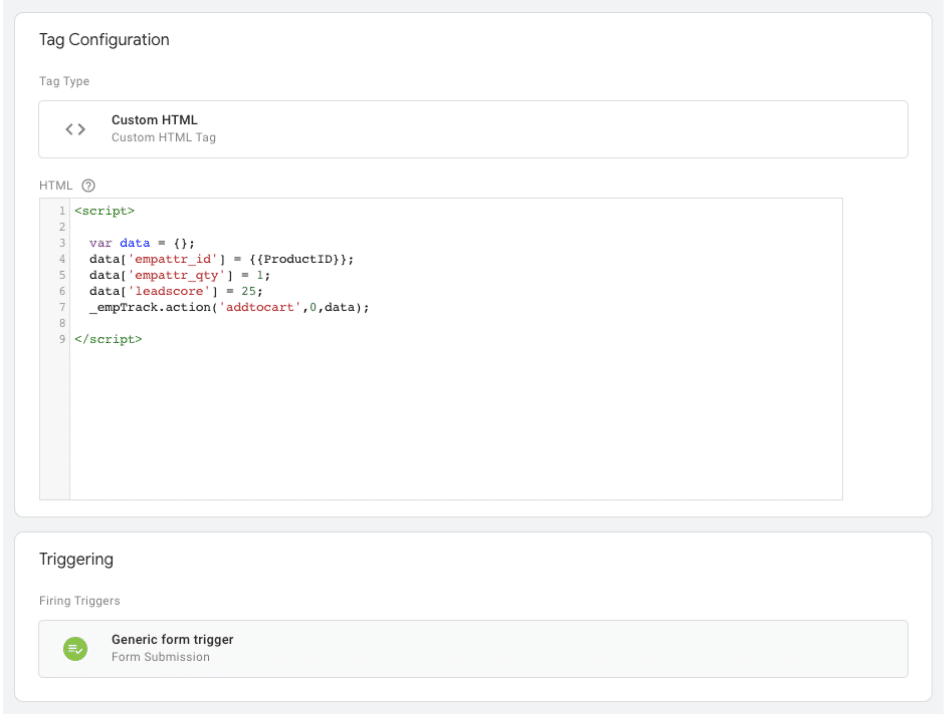 Creating a custom HTML in Google tag-manager
Creating a custom HTML in Google tag-manager
Creating a Custom HTML Tag as above requires two things to send us the data:
- You need the ProductID as a variable in order to send it to us
- You need to have your event setup as a Trigger to fire the above Tag
It is not necessary to set up this to track the parts not marked with * at the beginning of the article.