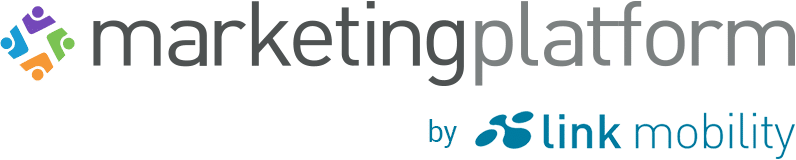Some companies have product feeds with hundreds of thousands or sometimes millions of products. This gives enormous feeds with data that standard systems may have difficulties loading. Therefore, we have developed Feed Cache, which solves this problem.
5 quick facts about Feed Cache:
- There is no loading time when editing or viewing campaigns where feeds are integrated
- We keep feeds up-to-date in the background
- We ‘listen’ after values in the feed. In other words, we count, compare, and validate data in the feed in order to respond to changes in the data
- Feeds can be found in the menu under “Integration” – ‘Feeds and Sitemaps’
How to insert a feed
To insert a feed, simply do as you normally would. Here is an example of how to insert a feed into Builder:
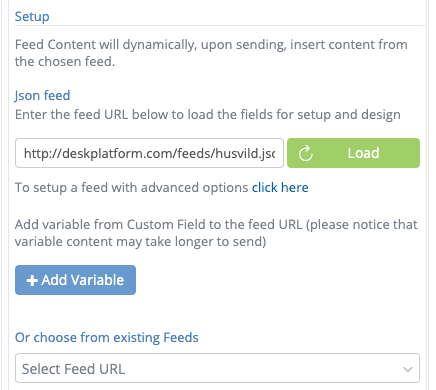
The crucial difference in working with feeds before the Feed Cache update was made and after it has been made is that now there is no loading time.
If you try to insert a large feed into Builder, you will see this pop-up:
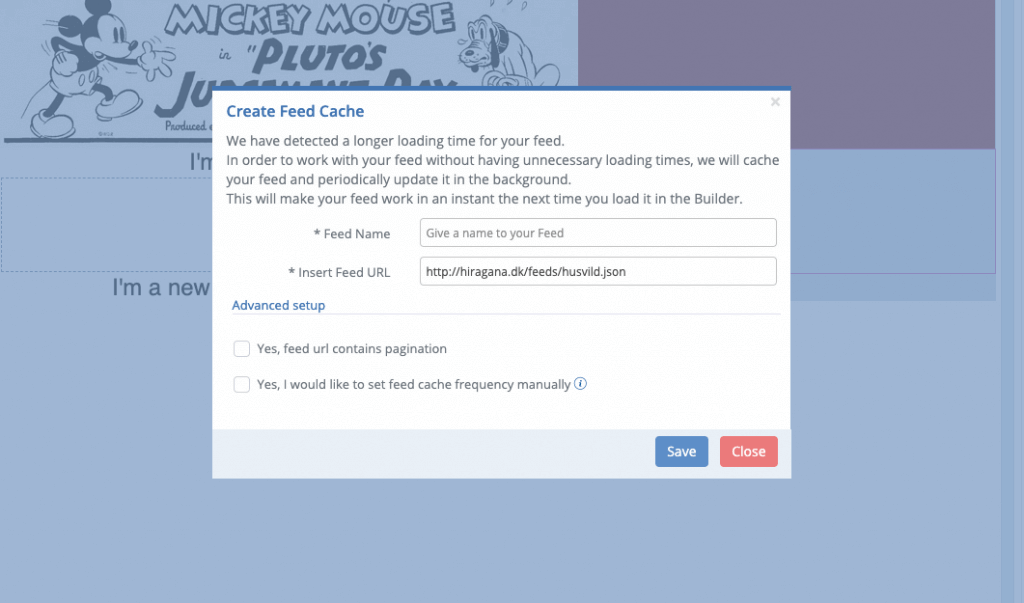
The builder will not wait for the feed to load if this will take longer than 30 seconds.
Instead, you will be asked to name your feed which we will load in the background so that you can continue to work either in the builder or elsewhere on the platform.
Once the feed has been loaded and is ready for use, a notification will appear.
The feed is then ready under ‘Existing feeds’ and when that has been chosen, you can work with the feed right away.
Feeds & Sitemaps
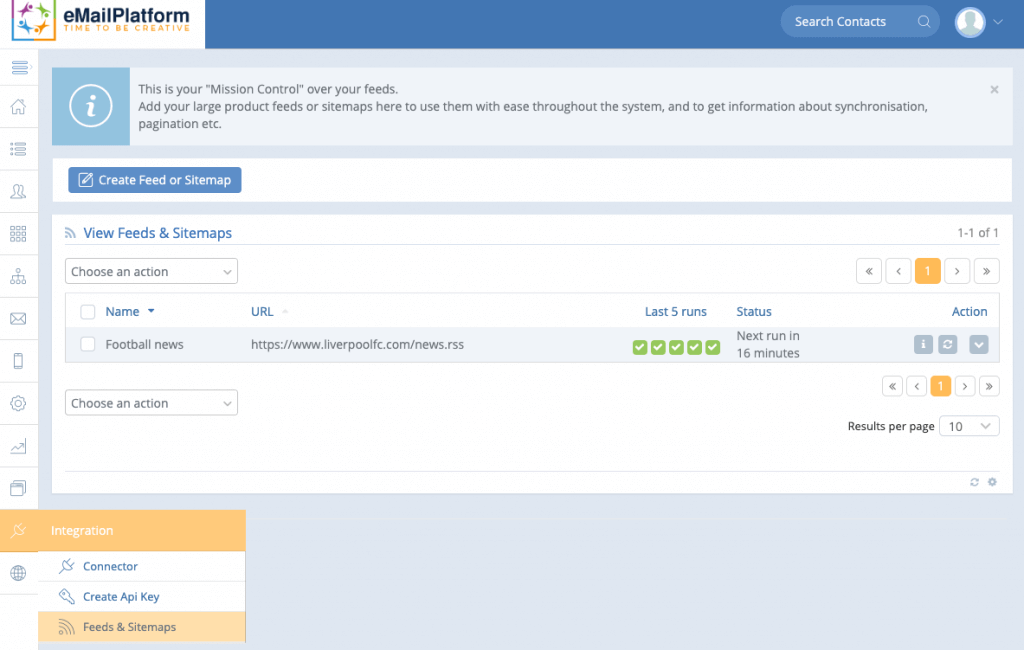
Another place in the platform, where you can see your new feed is under ‘Integration’ and ‘Feeds and Sitemaps’. When you zoom in on the picture, you can see this:

For each feed that you have added, you will see their name, URL, last 5 times it has run, status, associated tags, etc. Basically, it gives you an overview of all your feeds; when they will be updated, if there was new data in the last 5 synchronization, and whether we were able to connect to your feed or not.
It is also possible to add a feed from this page. Click on the ‘Create Feed or Sitemap’ button and you will now see a window that looks like this:
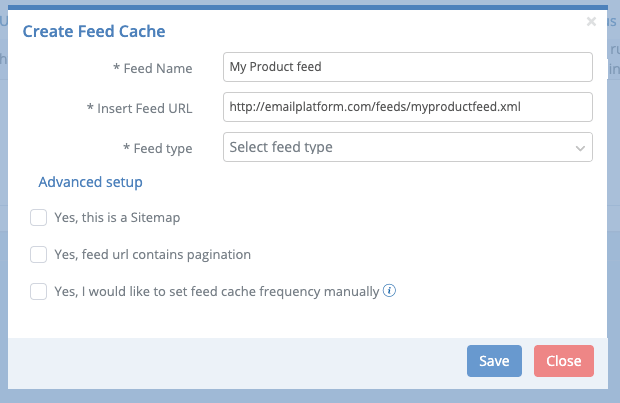
Feed Name: This is the same field as you see in ‘Choose existing feed’ in Builder
Insert Feed URL: Here you insert the feed URL
Feed type: Here you select the feed type unless we have automatically recognized it: XML, JSON, gshopping or other.
Advanced setup
Yes, this is a sitemap: If you have inserted a sitemap and have ticked this option, you will find it under sitemaps when setting up tracking
Yes, feed URL contains pagination: If your feed contains pagination, we show variables/parameters from the feed, and you choose which of these identifies the pagination and which identifies the length of the pagination.
Yes, I would like to set feed cache frequency manually: Feed Cache will then automatically reload data every hour and our ‘smart scheduler’ will decide the starting point of the last few loadings, whether to load every hour, every 3 hours or every 24 hours. You can also set the loading frequency manually by using the checkboxes below. Some customers may not want you to connect to their feed too often due to their server traffic.
Information about every synchronization
The ‘Feeds & Sitemaps’ menu contains the following information and data:
Name: The name you have chosen to give to your feed
URL: URL of your feed
Last 5 runs: Here you can see the last 5 attempts that have been made to load the feed/the sitemap, and whether it was successful or not. If we could load your feed and content, it will light green. If we were unable to load your feed or content, or synchronization has stopped, it will light red. If you move your mouse over a green dot, you will see whether there was a new content or not.
Status: This tells you when we will try to update your feed next time
Actions:
Get tags: Get tags shows the number of items and the type of tags:
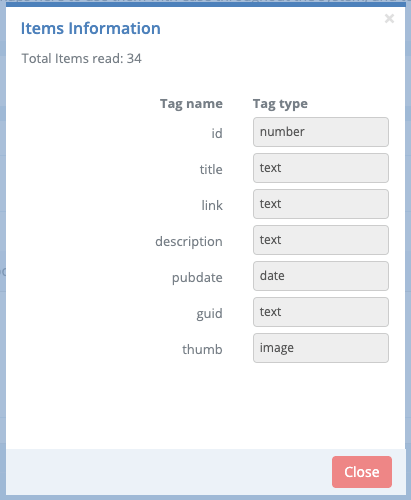
When you load the feed, we try to map the data type into the different tags if they contain dates, numbers, text, images, etc.
In ‘Get tags’ you can see the number of items we have loaded with their tags and tag types.
If we find that a tag can no longer be validated by its type, we show the number of failed items and let you ‘map’ the tag types again.
Reload/Reset feed: Here can the feed be reloaded instead of waiting for the next scheduled reload.
Change name: Here you change the name of the feed
Delete: Here you can delete the feed. If the feed is used in an existing campaign, we will let you know in which campaign and let you decide whether you want to delete the feed and remove it from the campaigns. If your feed or sitemap is used in a Tracking setup, it cannot be deleted from there.
Updated September 23, 2019