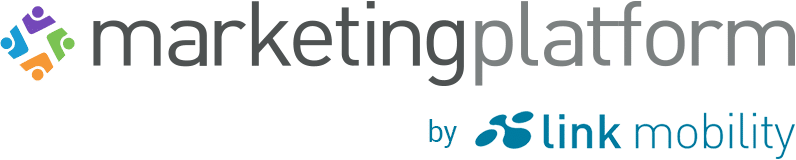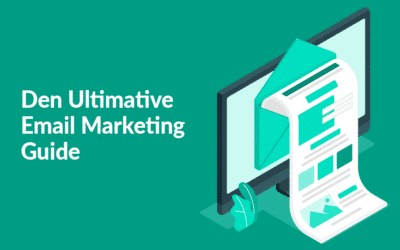Brug af feeds fra dit webindhold er en fantastisk måde at tilpasse de Email kampagner, du sender til dine abonnenter med en konstant opdatering af oplysninger uden at skulle opdatere kampagnens indhold gentagne gange (og manuelt), f.eks. i tilfælde af prisændringer eller nye produkter i din webshop. Ved at bruge feeds vil dit nyhedsbrevsindhold altid være synkroniseret med dit webindhold.
For at kunne bruge feeds i Email Campaign Builder skal du først indlæse din feed-URL i Feed Cache. Du kan finde oplysninger om, hvordan du gør dette her.
Sådan indsætter du en Feed Block
For at begynde at opbygge din Feed Block skal du først indsætte et grid og/eller elementer, som senere skal konverteres til en Feed Block. Du kan designe udseendet af dine elementer før eller efter at have omdannet et grid til en Feed Block.
Under fanen Indhold under Feeds skal du vælge feed-typen og trække og slippe den ind i grid’et (se billedet nedenfor). I højre side åbnes et nyt panel med Feed Settings.
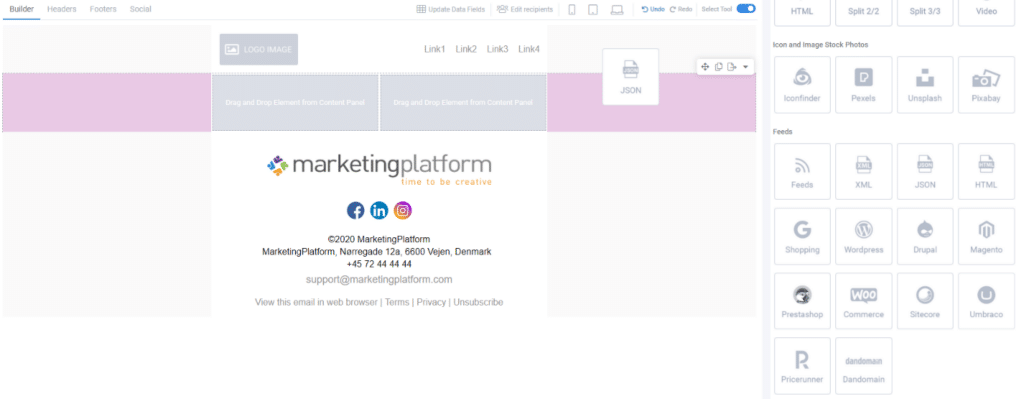
1. Opsætning
Under fanen Setup kan du manuelt indsætte URL-adressen til dit feed eller vælge en eksisterende URL, hvis du tidligere har gemt den i Feeds og Sitemaps. Hvis du indsætter/vælger og indlæser din feed-URL, indlæses felterne for feedindhold til opsætning og design. Nedenfor har du også oplysninger om, hvornår dit Feed Cache sidst er blevet opdateret.
Hvis du ønsker at anvende yderligere indstillinger for dit feed, f.eks. loginoplysninger, paginering eller indstille feedcachefrekvensen, kan du gøre alt dette i de Advanced Options.
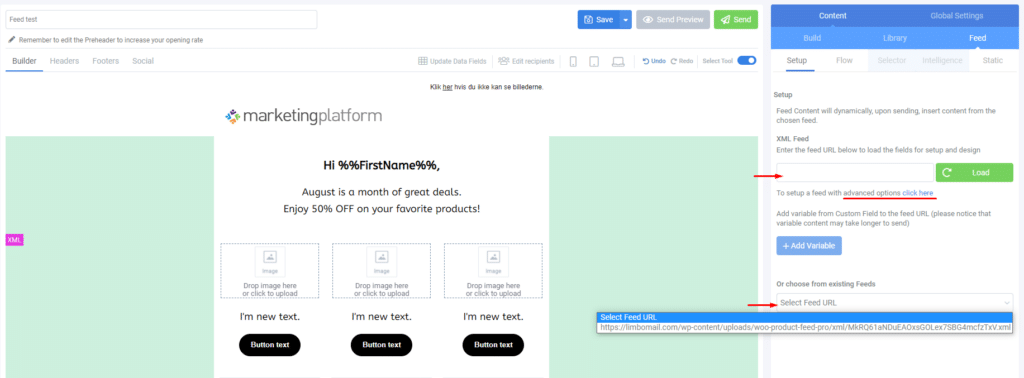
Hvis teksten (f.eks. en produktbeskrivelse) er for lang til tekstelementet, kan du også afkorte standardgrænsen på 500 tegn i tekstelementets egenskaber.
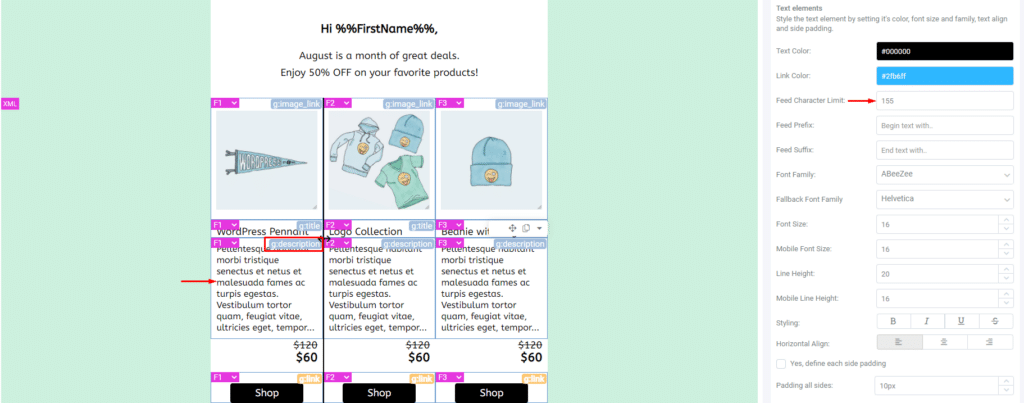
Opsætning af Feed Variables
Hvis du bruger et feed med variabler, kan du oprette det ved at klikke på +Add Variable. Bemærk venligst, at denne mulighed kun er tilgængelig, hvis dit feed indeholder de nødvendige variable attributter.
I eksemplet nedenfor indeholder produktfeedet variabler – variabler er størrelse og farve på beklædningsgenstande.
Ved at oprette variabler kan systemet målrette hver enkelt abonnent med relevante produkter baseret på deres interesse (i dette tilfælde abonnentens størrelse og yndlingsfarve). Således vil abonnenter med oplysninger om deres størrelse og yndlingsfarve modtage varer fra produktfeedet i overensstemmelse hermed, og abonnenter, der ikke har disse oplysninger, vil modtage varer, der er angivet som standard (f.eks. standardværdi for farve – sort, standardværdi for størrelse – M).
Når du har valgt variablerne, skal du indsætte det brugerdefinerede felt, der er knyttet til den pågældende variabel. Dette kan gøres ved at klikke på Custom Field og vælge det tilsvarende datafelt (se billederne nedenfor).
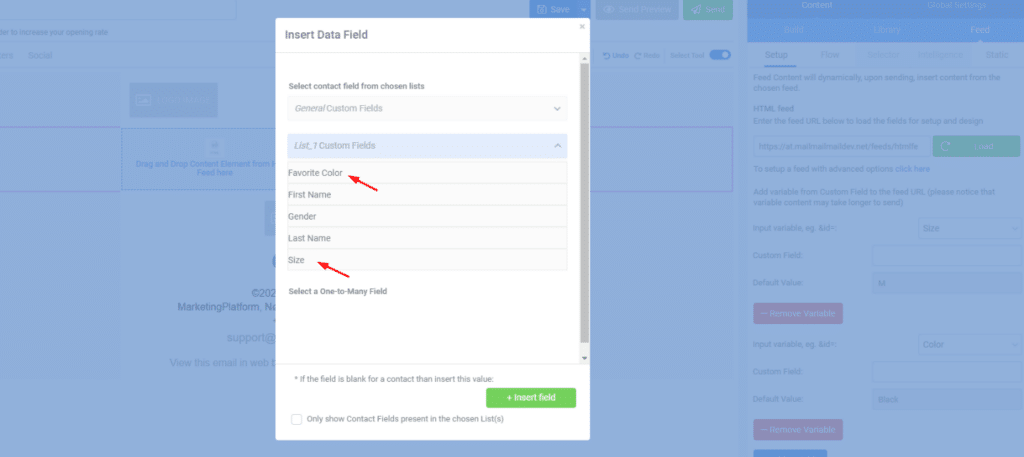
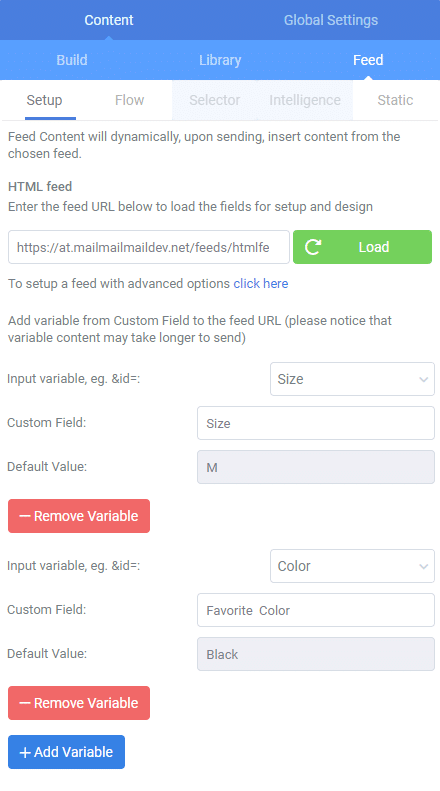
Sådan indsætter du Content Elements i et feed
Når dit feed er indlæst, kan du fortsætte og indsætte feed Content Elements.
Der er forskellige indholdselementer, som du kan indsætte i en Feed Block (se billedet nedenfor). Du skal blot trække og slippe de ønskede elementer ind i hovedområdet i Builderen til venstre.
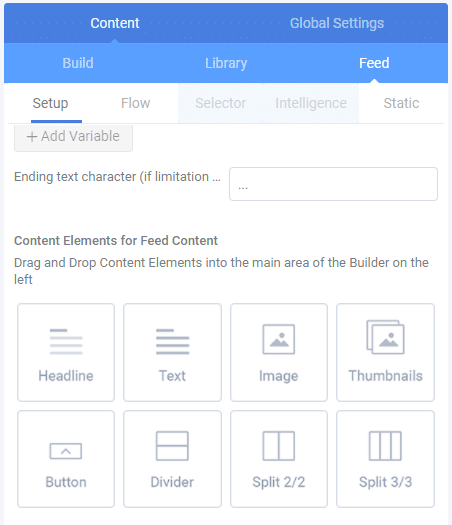
Feed Content Fields
Under fanen Setup kan du vælge de Feed Content Fields, som du ønsker at inkludere i din Feed Block. Disse felter repræsenterer alle de oplysninger, som dit feed indeholder om dine produkter, såsom: navn, billede, produkt-ID, produktbeskrivelse, pris osv.
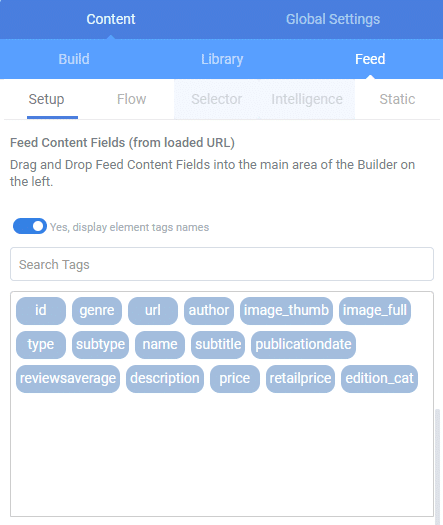
For at indsætte et felt skal du blot trække og slippe det på det tilsvarende content element for at indsætte det. Bemærk, at du altid skal anvende felter, der svarer til det indsatte content element i din Feed Block (billedrelaterede felter til billedelementet, navn/beskrivelse/pris til tekstelementer osv.). Ellers vil systemet ikke være i stand til at tilknytte det valgte felt til indholdselementet.
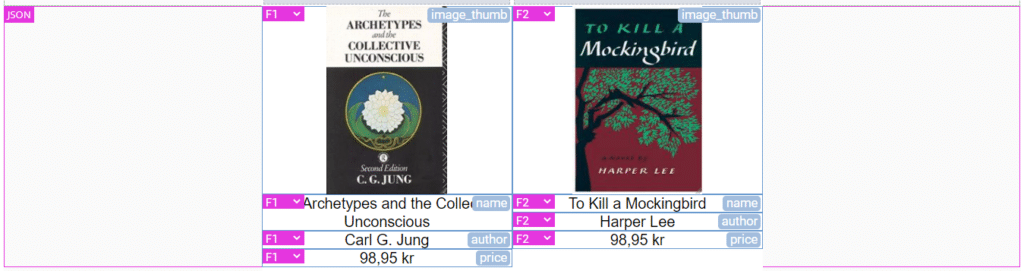
Indstil link
Indstilling af links til elementerne kan ske via drop-down-menuen Set Link, hvorfra det tilsvarende URL-felt kan tildeles. Link-tagget kan tildeles til udvalgte elementer eller til alle elementer, hvilket betyder, at du kan vælge, at kun billedet eller knappen skal linke til produktsiden, eller at hvert element i Feed Block skal linke til den. Hvis du kun vil indsætte linket på nogle af elementerne, skal du fjerne markeringen af knappen Enable link on all Elements (Aktivér link på alle elementer), som som er aktiveret som standard.
Vælg Keytag
Afhængigt af om du ønsker at bruge Selector Mode eller Flow Mode, kan du vælge at vælge et keytag.
For at aktivere Selector Mode skal du vælge dit keytag i rullemenuen under fanen Setup, som vist i billedet nedenfor. Dette vil give dig mulighed for at filtrere elementer fra dit feed efter det valgte keytag (se Selector).
Hvis du fjerner markeringen af valgmuligheden for keytag, aktiveres Flow Mode (se Flow).
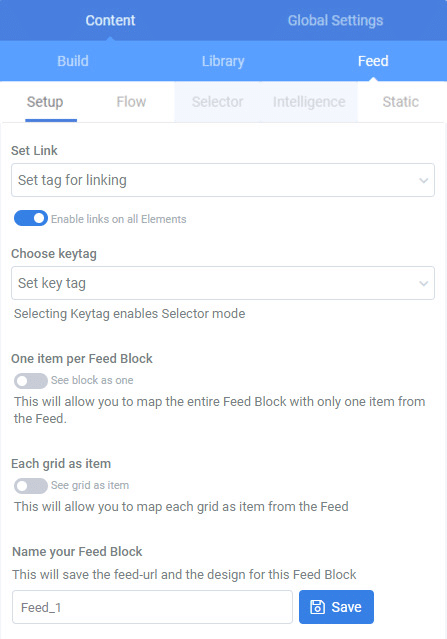
One item per Feed Block – Hvis du vælger denne indstilling, kan du tilknytte hele Feed Blocken med kun ét element fra feed’et.
Each grid as Item – Hvis du vælger denne indstilling, kan du mappe hvert grid som et element fra feed’et.
Du kan gemme din Feed Block nederst på siden, hvilket efterfølgende gemmer navnet og designet på Feed Block. Når Feed Blocken er gemt, vil den være tilgængelig i dit Library under Intelligent Modules/Content Feed Blocks.
2. Flow
Under fanen Flow kan du definere det antal elementer, som du ønsker at få vist i din Feed Block. Uanset hvor mange elementer du oprindeligt har placeret i din Feed Block, vil systemet automatisk duplikere positioner i gridet, så det ønskede antal elementer vises (se billedet nedenfor).
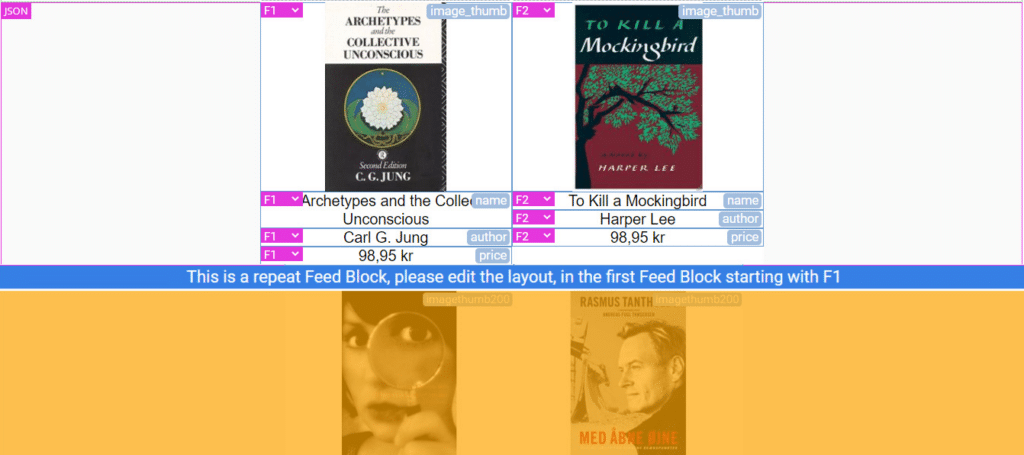
F1, F2, F3, …, anvendes til at angive varens ordinalnummer som anført i foderet. F.eks. angiver F1, at det første emne fra feed’et vises i Feed Blocken. Hvis du bruger filtreringsmuligheder til at filtrere specifikke elementer fra dit feed, vil dette være det første element, der er opført i dit feed, og som opfylder de filtreringsbetingelser/kriterier, du har defineret. Du kan altid ændre, hvilket emne der vises i Feed Block, ved at klikke på ordinalnummeret og vælge det ønskede emne.
Hvis du bruger Selector Mode, vil rækkefølgen af emnerne blive angivet henholdsvis som følger s1, s2, s3, …, .
Definer filtre
En af de mest nyttige muligheder i Flow Mode er muligheden for at anvende filtre og filtrere dit feed indhold afhængigt af de valgte kriterier.
Filter baseret på Feed Content
Dette er en standardindstilling, der gør det muligt at anvende enkle filtreringsregler og filtrere emner, der matcher reglen.
Du kan anvende mere end én filtreringsregel og vælge, om du vil filtrere efter emner, der matcher alle de regler, du har defineret, eller nogle af de definerede regler (se eksempel nedenfor).
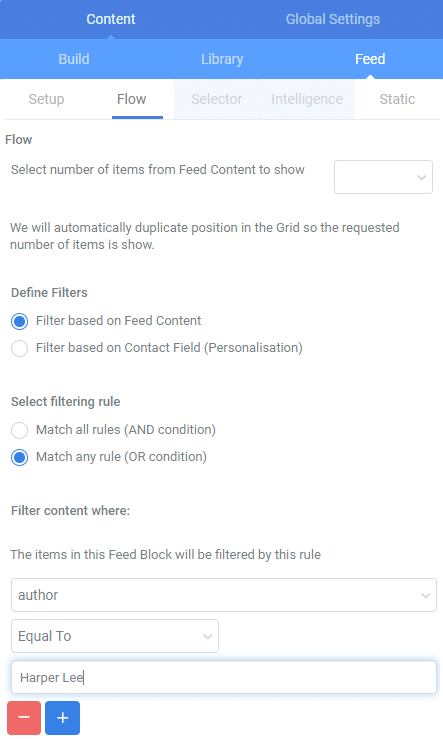
Filter baseret på Contact Field (Personalisering)
Filteret er praktisk talt baseret på en betinget erklæring (IF-THEN), som systemet bruger til at filtrere det indhold, der vises, afhængigt af en bestemt betingelse, som du har defineret for de(t) valgte kontaktfelt(er), som vist i eksemplet nedenfor.
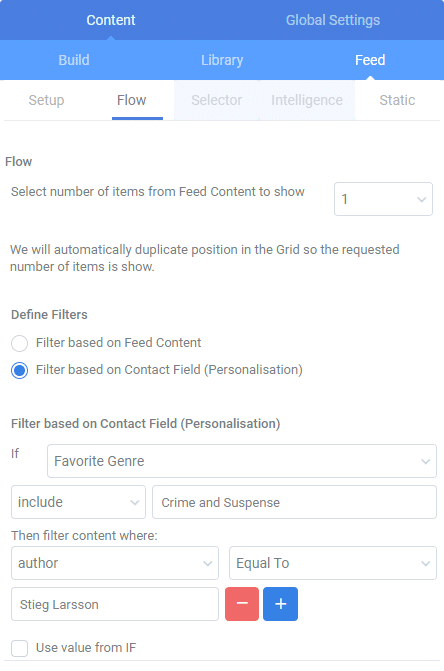
3. Selector
Selector Mode vil være tilgængelig, hvis du tidligere har aktiveret den ved at vælge et keytag under fanen Setup.
Denne tilstand bruges, hvis du ønsker at filtrere og søge efter emner fra dit feed efter et valgt keytag (f.eks. forfatter). Dette giver dig mulighed for at få et overblik over alle emner fra dit feed efter forfatter og for at søge efter emner efter forfatter i søgefeltet, som vist i eksemplet nedenfor.
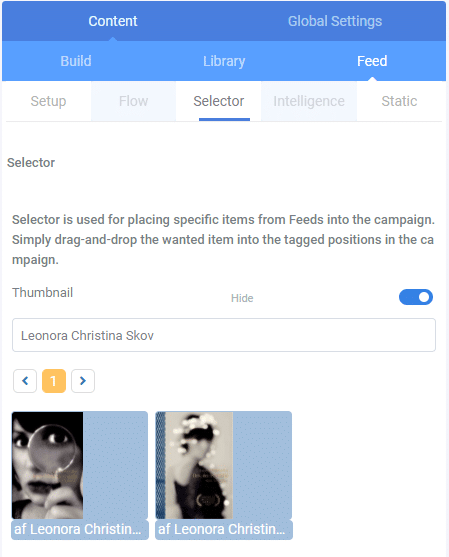
Det er en god måde at organisere det indhold, du ser i dit feed, så du nemmere kan vælge de ønskede elementer fra dit feed. Hvis du vil indsætte et emne, skal du blot trække og slippe det på den markerede position i Feed Blocken.
4. Intelligence
Denne funktion vil være tilgængelig, hvis du bruger AI (kunstig intelligens) til at spore abonnenternes aktivitet. I dette tilfælde vil dit Feed Content blive filtreret pr. abonnent baseret på hans adfærd og aktivitet (klik/åbningshistorik, købshistorik, transaktionsdata fra OTM osv.). Som output vil AI generere anbefalede produkter for hver abonnent. Dette vil give dig mulighed for at målrette hver abonnent med et mere personligt feedindhold baseret på deres aktivitet.
For at kunne bruge denne funktion skal du tidligere have konfigureret Tracking og kortlagt din AI i systemet. For at indsætte AI-data skal du blot vælge den fra listen over tilknyttede intelligenser og vælge det antal elementer, du ønsker at få vist i din Feed Block.
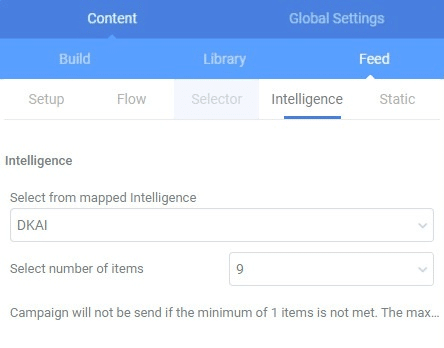
5. Static
Denne indstilling gør det muligt at indsætte statiske elementer i din Feed Block.
Hvis du ønsker at indsætte elementer, som du ikke ønsker at blive opdateret med dit feed ligesom resten af dit indhold, kan du gøre det ved at vælge det tilsvarende keytag og blot trække og slippe det ønskede element til den taggede position i Feed Block.
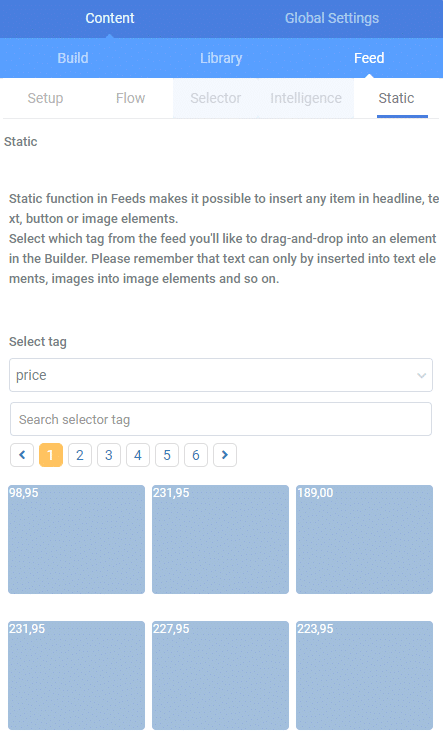
Hvis du ønsker at bruge Dynamic Blocks med feed, skal du være opmærksom på, at du først skal indsætte og definere dine Dynamic Blocks, før du indsætter dit feed. Ellers vil det ikke være muligt at indsætte dine Dynamic Blocks, når du har indlæst feed’et.
Hvis du ønsker at fjerne din Feed Block, skal du blot klikke på Remove Intelligence i menuen Feed Block Options (se billedet nedenfor).

Du kan læse mere om feeds her: