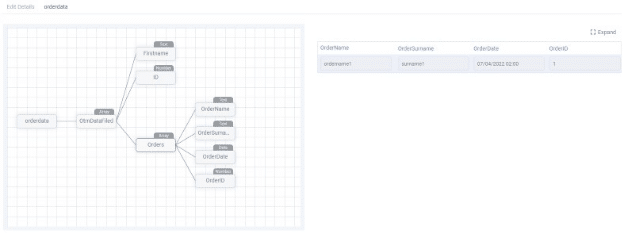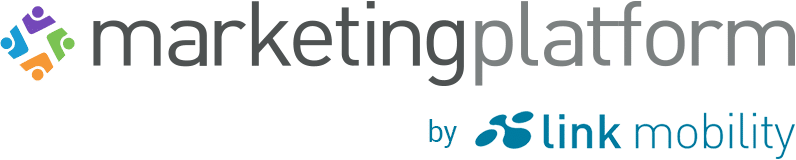I følgende vejledning beskrives det, hvordan du laver dataintegration med MarketingPlatforms One-to-Many funktionalitet ved hjælp af JSON-filer via FTP eller sFTP.
For at kunne opsætte integrationen skal du oprette en Connector i MarketingPlatform, som henter de nødvendige data, der er uploadet til FTP/sFTP-serveren fra et eksternt system, f.eks. en kundes CRM system, webshop osv.
Du kan finde flere oplysninger om, hvordan du integrerer ved hjælp af CSV- eller XML-filer, i de følgende artikler:
One-to-Many CSV integration via FTP
One-to-Many XML integration via FTP
JSON files
Filer i JSON format kan lagre dybe data, og de bruges derfor ofte til at lagre kunderelaterede dybe data, f.eks. ordredata.
Nedenfor finder du et eksempel på en JSON-fil, der indeholder data om kundeordrer (se billedet nedenfor). Denne type data skal gemmes i et OTM type data field i platformen.
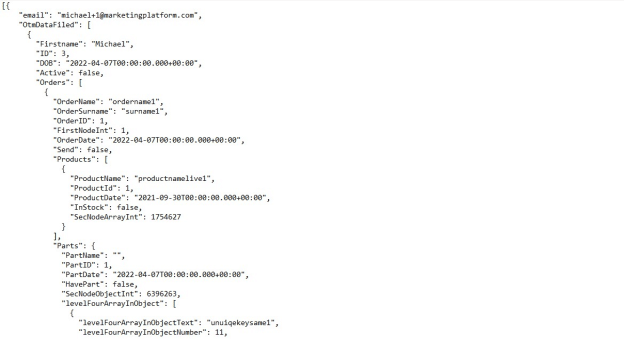
Filen indeholder kundedata, der kommer fra et eksternt system, f.eks:
- email address
- first name
- ID
- order name
- order surname
- order date
- order ID
For at hente dataene til MarketingPlatform skal du oprette en connector og mappe OTM field i forhold til JSON filen og i overensstemmelse med de datafelter, der er inkluderet i din liste i MarketingPlatform. Ved at mappe dem korrekt vil du sikre, at hver enkelt kontakts data i MarketingPlatform bliver korrekt opdateret med dataene fra JSON filen, dvs. data, der kommer fra et eksternt system til FTP serveren.
Connector opsætning
Access Integration -> Connector i sidemenuen til venstre og klik på Create a Connector
Vælg den tilsvarende liste, og navngiv din Connector.
Vælg derefter forbindelsestype (FTP eller sFTP), og log ind med dine FTP/sFTP-oplysninger:
- Domain
- Port
- Username
- Password
- Directory path
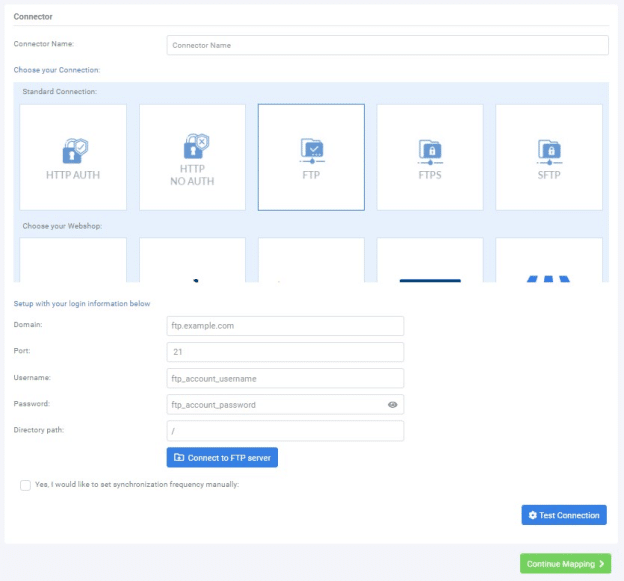
Klik på Connect to FTP server og vælg den tilsvarende FTP fil (endpoint). Nedenfor finder du også en mulighed for manuelt at indstille synkroniseringsfrekvensen for konnektoren, hvis det er nødvendigt.
Klik på Test Connection for at kontrollere, om du kan oprette en forbindelse til din filmappe på serveren – du bør kunne se feltet med mailadresse/mobildata hentet fra serveren.
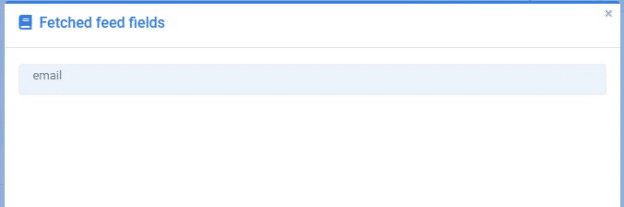
Klink nu på Continue Mapping til at mappe felterne fra din liste med dataene fra din JSON fil.
Indstil MarketingPlatform Key Field og Key Field fra Connecting System til at være enten emailadresse eller mobiltelefon, afhængigt af hvordan dine kontakter tilføjes til listen.
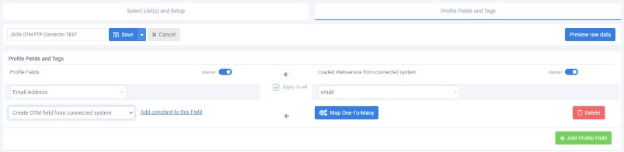
Hvis du tidligere har oprettet/mappet dit OTM felt og inkluderet det i din liste, kan du vælge det under Select Data Field. Ellers skal du vælge Create OTM field from connected system og klik på knappen Map One-To-Many for at mappe kundedataene fra din JSON fil (se billedet nedenfor).
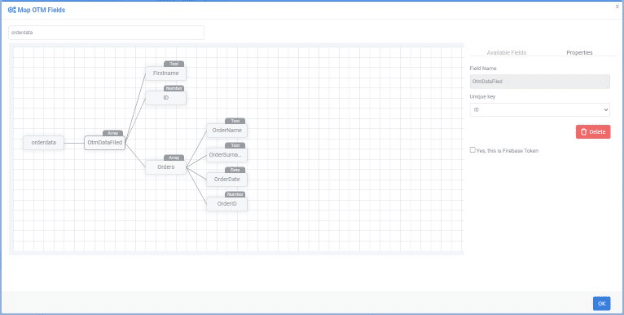
Bemærk, at du skal vælge den rette unikke nøgle, når du tilknytter OTMDataField, samt for alle andre objekter i din struktur. I dette eksempel er den relevante unik nøgle for OTMDataField vil være kundens ID, da et ID vil have en eller flere ordrer tilknyttet det. Når det er sagt, giver det mening at bruge ID’et som en unik nøgle, så Connectoren kan hente alle data for hver enkelt kunde og holde dem opdateret og organiseret på passende vis.
Under Advanced Import Settings, kan du indstille bekræftelses-/tilmeldingsstatus for de profiler (kontakter), der hentes via konnektoren, og vælge at indsætte nye profiler og/eller opdatere eksisterende, samt andre tilgængelige indstillinger (se billedet nedenfor), f.eks. tilføje profilerne til en eksisterende Autoresponder.
Hvis det er nødvendigt, kan du også anvende filtre til at filtrere de data, der hentes af Connectoren, og som skal medtages i din liste.
Når du er færdig med at konfigurere Connectoren, skal du klikke på Save, hvorefter den automatisk aktiveres.
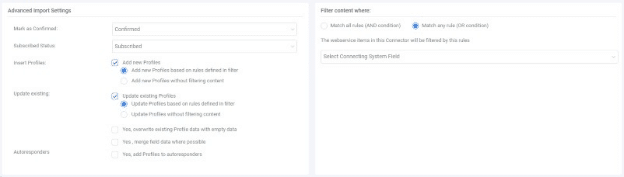
Hvordan kontaktdata gemmes
Hvis du vil se de data, der er hentet af Connektoren, skal du gå til din liste og klikke på View Profiles icon eller få adgang til dine profiler ved at klikke på Profiles > View Profiles og vælg din liste.
Klik derefter på fanen orderdata for at se de OTM-ordredata, der er blevet hentet for den specifikke profil, som vist på billedet nedenfor.
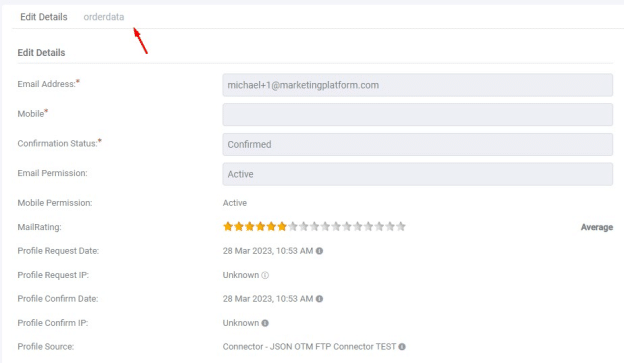
I Hvis du klikker på et af dataobjekterne, vil du se de OTM-data, der er knyttet til det, f.eks. ved at klikke på Orders, vil du se OrderName, OrderSurname, OrderData og OrderID, der svarer til det viste eksempel.