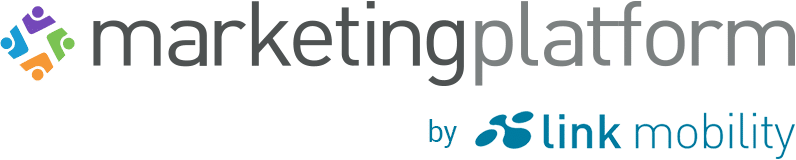Ud over at bruge en bekræftelses- eller tilmeldingsformular til at indsamle samtykke fra dine kontakter giver MarketingPlatform mulighed for at send a Confirmation Email with Autoresponders.
På denne måde kan du sende en Email eller SMS kampagne med et bekræftelseslink for at indsamle samtykke fra ubekræftede kontakter på din liste. Først når de har bekræftet, vil de få en aktiv eller bekræftet status på din liste.
For at dine kontakter kan modtage en bekræftelsesmail, skal du have aktiveret denne mulighed, da du oprettede din autoresponder og tilføjede dine profiler til autorespondere, da du importerede din kontaktlister.
1. Opret en autoresponder og tilføj et bekræftelseslink
For at oprette en autoresponder skal du åbne dropdown-menuen Automated Flows i venstre side af skærmen og klikke på Autoresponders.
Start med at vælge din liste og klik på Create an Autoresponder.
Navngiv din autoresponder, og klik på Next. Navnet skal være klart og let genkendeligt for dig og andre, der skal arbejde fra din konto på platformen.
I det næste step skal du vælge det indhold, som du vil sende til dine ubekræftede kontakter. Når du har valgt Email Campaign eller SMS Campaign, får du mulighed for at bruge autoresponderen til at sende en bekræftelsesmail til de ubekræftede profiler (se billedet nedenfor). Vælg indstillingen, og vælg den ønskede Email eller SMS kampagne fra listen over tilgængelige kampagner.

Bemærk venligst, at for at du kan bruge denne mulighed, skal du tidligere have inkluderet et bekræftelseslink i din Email/SMS kampagne. Ellers vil du, når du vælger indstillingen, ikke se nogen tilgængelige Email/SMS kampagner at vælge imellem, da der ikke er nogen kampagner, der indeholder et bekræftelseslink for den liste, du har valgt.
Når du har aktiveret indstillingen og valgt din Email/SMS kampagne, kommer du til næste step, hvor du skal vælge, hvornår du vil sende autoresponderen. På dette tidspunkt har du to muligheder:
- As soon as the Profile joins my list – dine bekræftede kontakter vil modtage autosvaret, når de har tilmeldt sig din liste.
- After the Profile has been on my list for – kan du definere den tid, der skal gå, før autosvaret sendes til dine bekræftede kontakter (minimumstiden er 1 time).
I det sidste trin skal du som sædvanlig definere detaljerne for afsendelse:
- Send From This Name – det standardnavn “Fra”, som dine abonnenter vil se, når du sender en kampagne til dem.
- Send From This Email Address – den mailadresse, der vil blive brugt, når du sender en kampagne til din kontaktliste – den mailadresse, der vil være synlig for dine modtagere.
- Send Reply Emails to – den mailadresse, som dine modtagere kan bruge, hvis de vil svare på din Email.
- Select Thank You Email – den Email, som dine kontakter vil modtage, når de har klikket på bekræftelseslinket og givet deres samtykke. For at aktivere denne mulighed skal du oprette din takkemail på forhånd.
- Take Subscriber To An URL – den landingsside, som dine bekræftede profiler vil lande på, når de har tilmeldt sig.
Du kan også anvende andre tilgængelige indstillinger:
- Google Analytics – spore kampagnen ved hjælp af Google Analytics
- Set Activity Time – angive tidspunktet på dagen for udførelse af aktiviteterne
- Filter this Autoresponder using the following Segment – bruge segmenter som et filter, så kun profiler, der opfylder reglerne i segmentet, modtager denne autoresponder.
Til sidst skal du klikke på Save and Activate, og autosvaret bliver aktivt.
2. Sådan sender du en bekræftelsesmail med autoresponders
For at din autoresponder kan fungere, skal du anvende nogle indstillinger og mappe dine felter korrekt, når du importerer dine profiler.
Import af bekræftede og ubekræftede profiler
Hvis du importerer bekræftede og ubekræftede profiler på samme tid, skal du inkludere en kolonne med bekræftelsesstatus (Confirmed eller Unconfirmed) i dit importark og tilknytte den ved hjælp af systemdatafeltet Confirmed (se billedet nedenfor).

Når du har importeret dine profiler, skal du i Advanced Settings vælge indstillingen Add Profiles to Autoresponders. Dette vil gøre det muligt for dine kontakter at modtage alle aktive autosvar, som du har oprettet.
Da bekræftelsesstatus registreres af systemet som defineret i dit importark, behøver du ikke at vælge, om dine kontakter er bekræftet/ikke bekræftet i de avancerede indstillinger. Du kan således springe disse felter over, da bekræftelsesstatus vil blive registreret nøjagtigt som defineret i dit importark (se billedet nedenfor).

Import af Unconfirmed Profiles
Hvis du kun importerer ubekræftede profiler, behøver du ikke at medtage en kolonne med bekræftelsesstatus i dit importark. Når du importerer dine profiler, kan du i stedet markere dem som ubekræftede i de avancerede indstillinger (se billedet nedenfor).

Når du har uploadet dit importark, vil du ikke blive bedt om at sende en bekræftelsesmail til ubekræftede profiler som normalt, fordi du har tilføjet dine profiler til autosvar, og systemet genkender, at dit autosvar indeholder et bekræftelseslink.
Hvis du vil lære mere om, hvordan du opretter en velkomstflow med autorespondere, kan du læse mere om her.